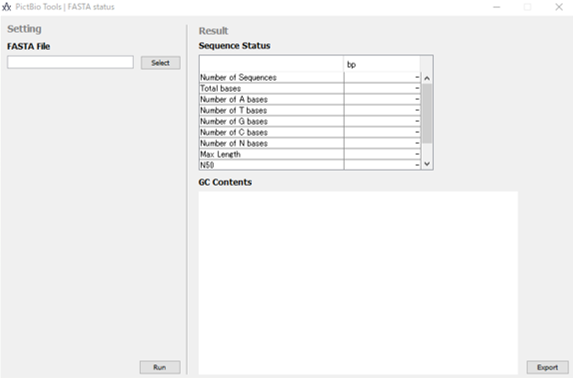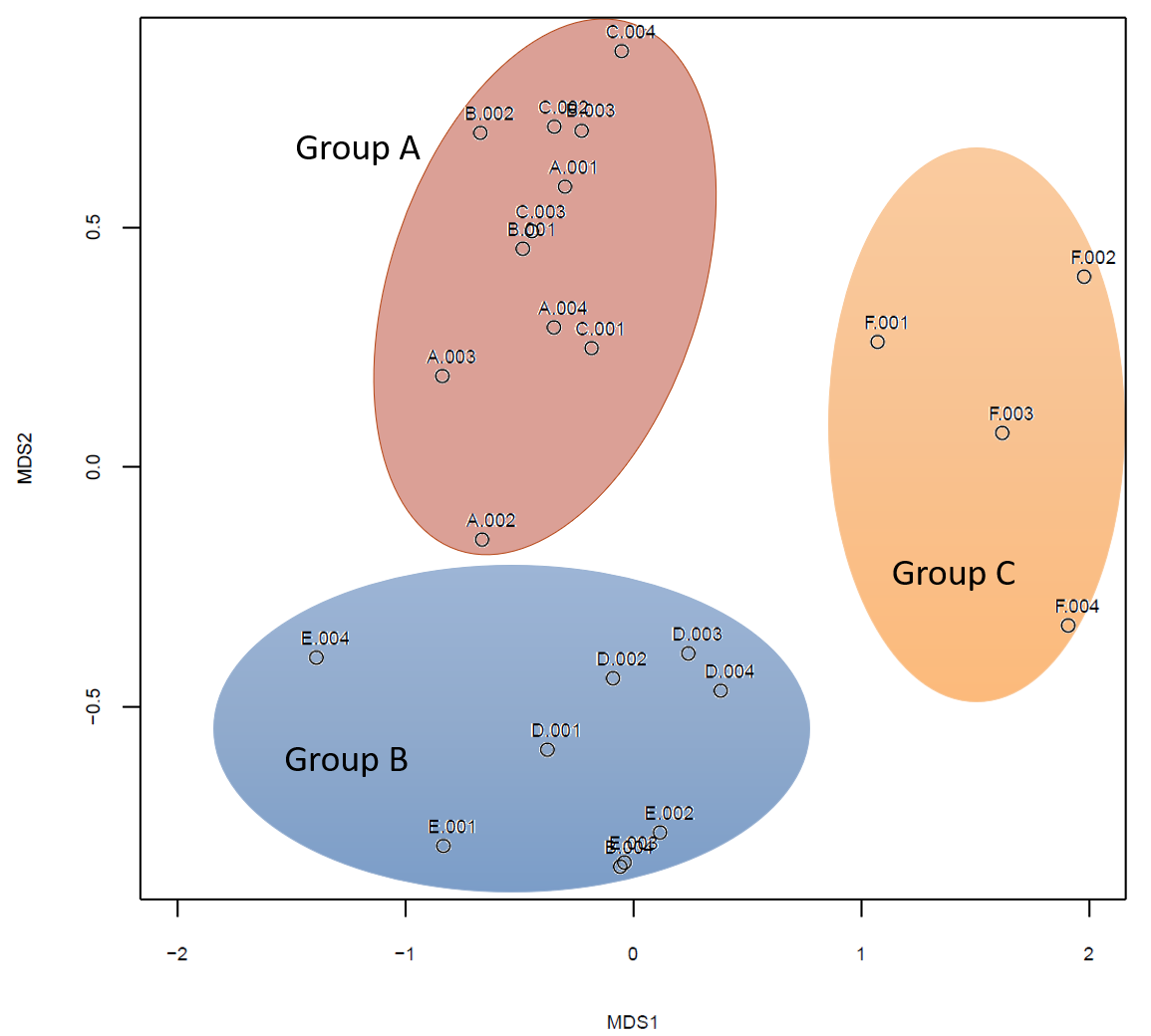どんなソフトウェアでもそうですが、デフォルトだと痒い所に手が届かないものです。
例えば前回の記事「Oracle VM VirtualBoxを使って仮想環境を構築する」で述べた通り、ウインドウサイズの変更をしても、作業ウインドウは大きくなりません。
こういったちょっとした小技について、ここでは取り上げたいと思います。
・作業ウインドウサイズを調整する
・共有フォルダの作成
・クリップボードの貼り付け、ドラッグ&ドロップの有効化

作業ウインドウが調整できないというのは由々しき事態です。
作業効率が大幅に落ちます。
簡単ですので、早急に対策しましょう。
まずはデバイスからGuest Additions CD イメージの挿入を選択します。
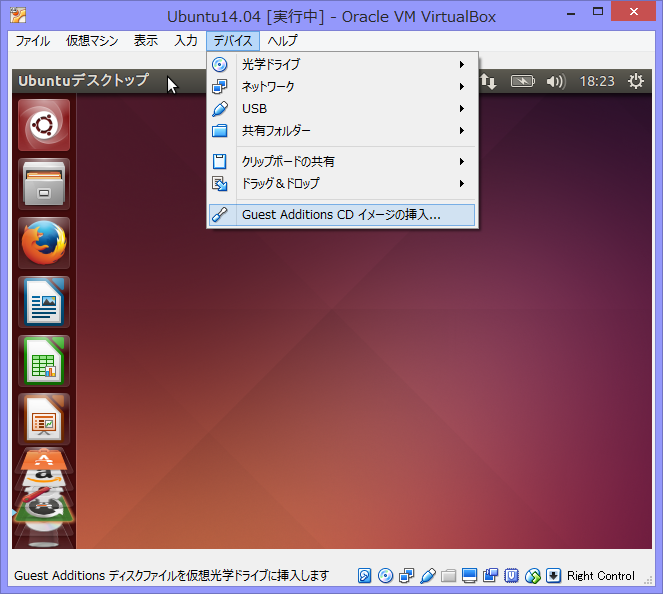
このようなメッセージが現れますので、実行するを選択してください。
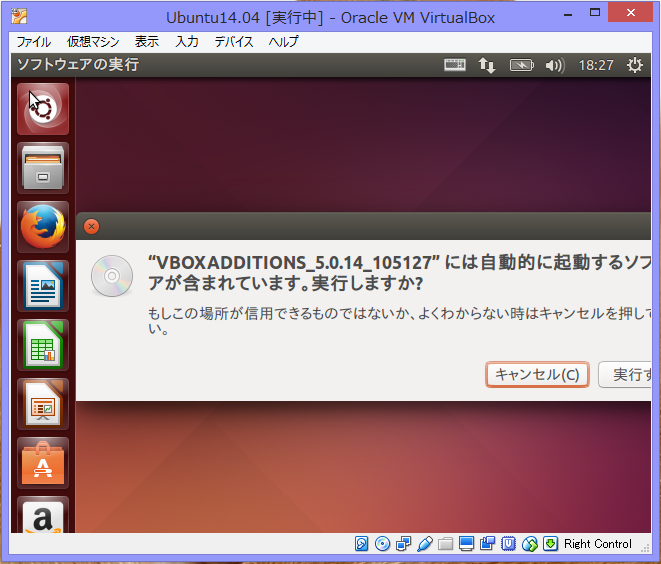
その後システムに手を加えるために、管理者として実行するためのパスワードを求められますので入力してください。
あとは自動でプログラムが流れますので、図のように
「Press Return to close this window…」
と出たら完了です。一度再起動してください。
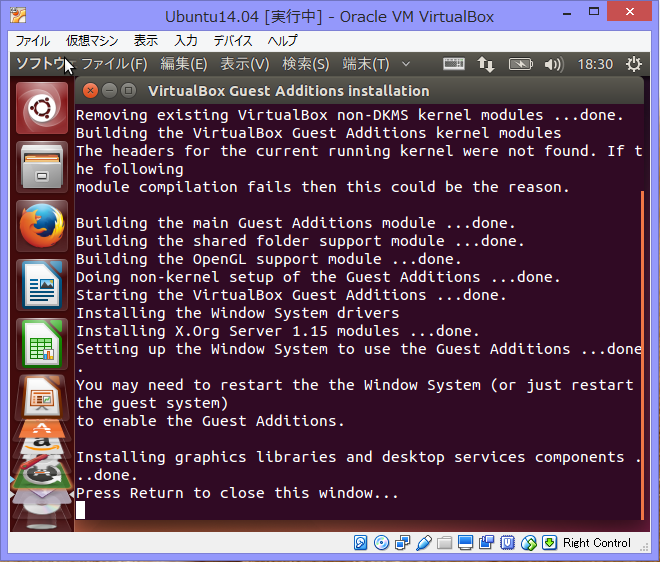
設定をクリックします。

①共有フォルダをクリックし、②共有フォルダの追加ボタンをクリックします。
③共有フォルダの設定をします。
フォルダパスには共有したいフォルダのパスを指定し、自動マウントをクリックします。
注:読み込み専用にチェックを入れると、共有フォルダーは読み込み専用になります。
ゲストOS(マウントしているOS)からは編集できなくなります。
自動マウントにチェックを入れると、ゲストOSを起動時に自動的に共有フォルダをマウントします。
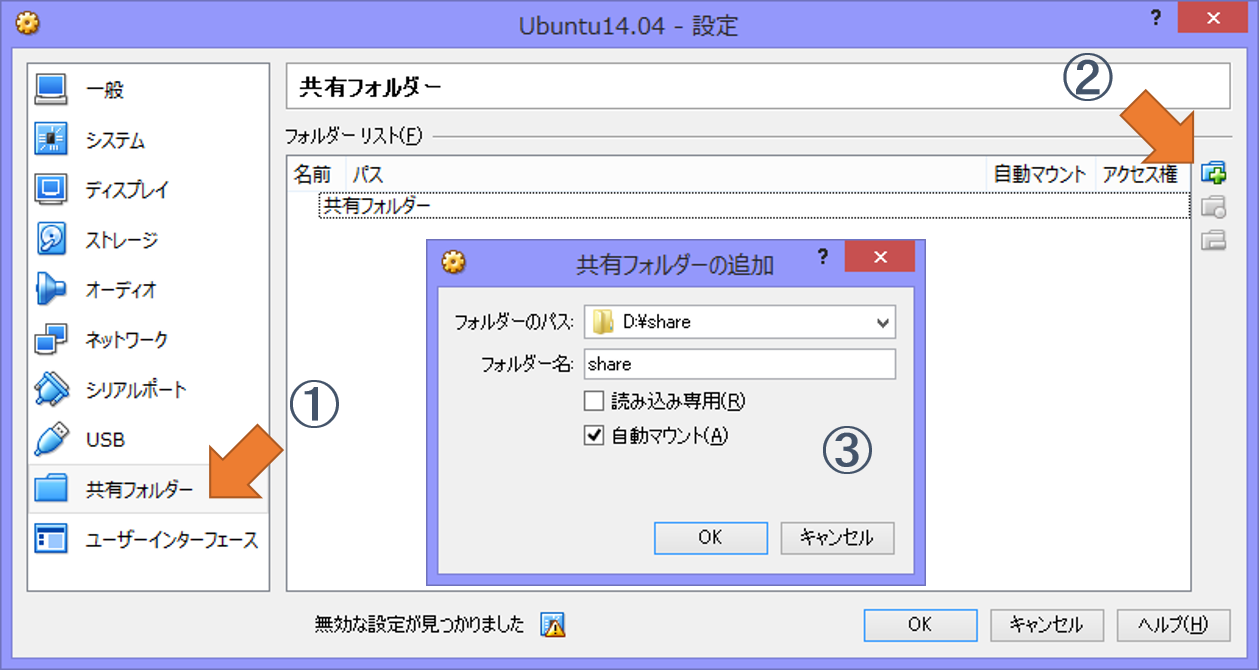
これで起動すると、/media/sf_<フォルダ名>でマウントポイントが自動生成されていますが、
ls: ディレクトリ /media/sf_Share を開くことが出来ません: 許可がありません
と出るため、マウントはされていないようです。
そのためUbuntu側でマウントが必要になります。(管理者権限[sudo su]で中を見ると実はみえるのは内緒 笑)
とりあえず今後使いやすいようにhomeにshareというディレクトリを作成して、そこにmountをします。
$ sudo mount -t vboxsf Share /home/<User>/share
中身を確認してエラーが出なければmountされています。
追記:
この設定のままだと一時的にmountしただけで、再起動するとただのディレクトリに戻ってしまい、再マウントしなくてはいけません。
毎回mountするのは面倒なので、起動時に自動的にmountするように設定します。
$sudo vi /etc/rc.local
#!/bin/sh -e
#
# rc.local
#
# This script is executed at the end of each multiuser runlevel.
# Make sure that the script will "exit 0" on success or any other
# value on error.
#
# In order to enable or disable this script just change the execution
# bits.
#
# By default this script does nothing.
mount -t vboxsf Share /home/<User>/share
exit 0
先ほどと同様設定から「一般」-> 「高度」
ここから双方向にするとホストからゲスト、ゲストからホスト両方でコピー&ペーストができるようになります。ドラッグ&ドロップも同様です。
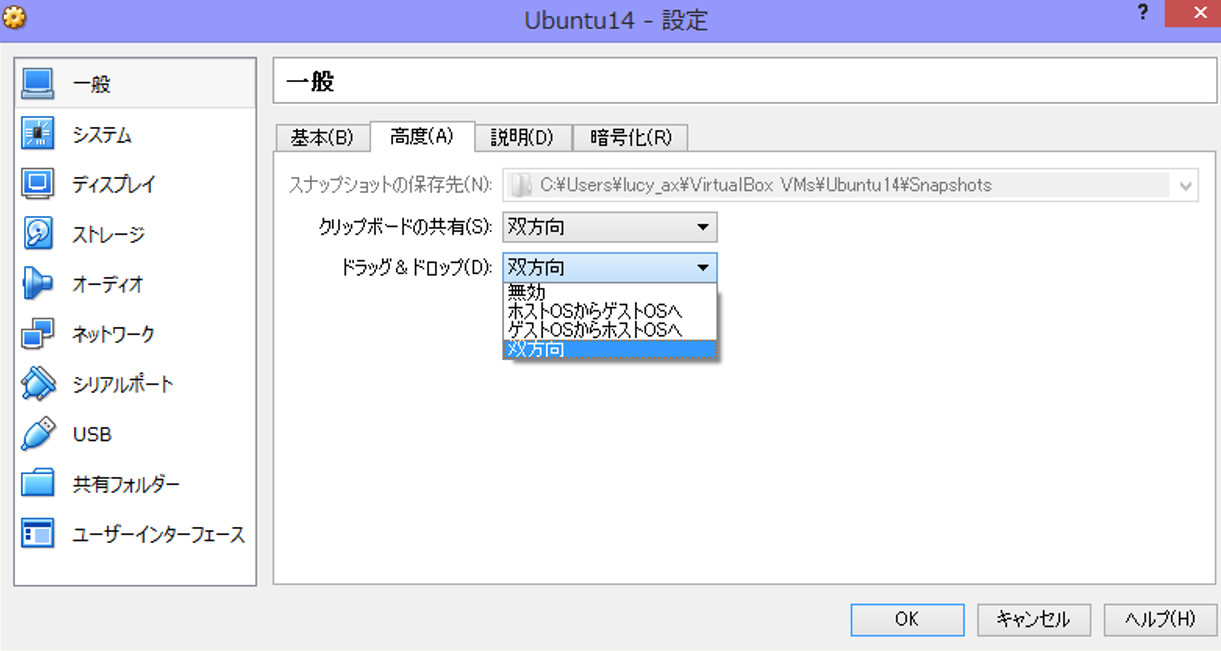
以上です。お役に立てましたら、幸いです。