以前Tipsでも紹介した通り、VMware Playerを愛用しておりましたが、Twitterでつぶやいた通り今後どうなるか分からないので、この度Oracle VM VirtualBoxに切り替えることにしました。
☞Oracle VM VirtualBox ダウンロードページ
ここでインストーラーを入手した後、インストールを行います。
その後起動すると、このような画面が現れます。
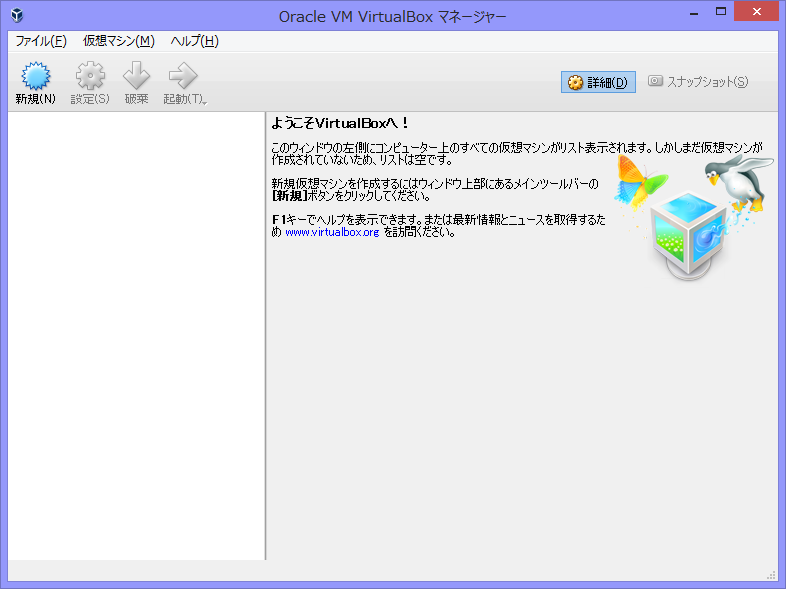
そこで左上の新規をクリックすると新しく作る仮想環境の設定を行うことが出来ます。
今回はVMware playerのときと同様Ubuntu14.04をインストールします。
前回の記事:Windows上でLinuxを動かす
仮想マシン作成では、
・名前 :自分で分かり易い名前(今回はUbuntu14.04と記載)
・タイプ :Linux
・バージョン:Ubuntu (64-bit)
を選択します。
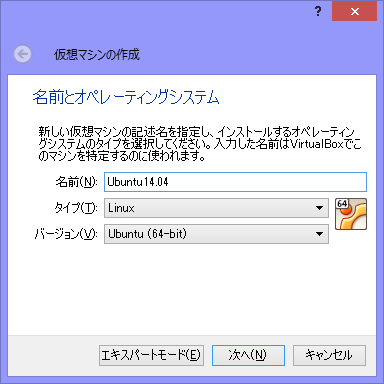
仮想ハードディスクの作成は、どれにしても構いませんが、Vmwareと同じ形式にしておくなら、VMDKを選択してください。
このファイルを外部に持って行ってマウントさせると、全く同じ環境で作業することが出来るので便利です。
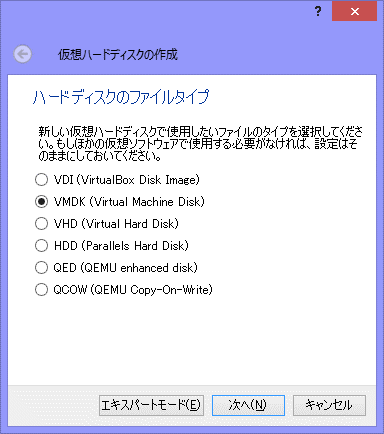
あとはメモリやHDDのサイズを聞かれますが、これは任意でご記入ください。
作業メモリをOracle VM VirtualBoxで大きくしすぎると、ホストコンピュータで重いExcelファイルなどを同時に開いたときに、フリーズしたりするので、注意が必要です。
設定が終わるとマシンが出てきますので、図のようにISOイメージをマウントして起動。
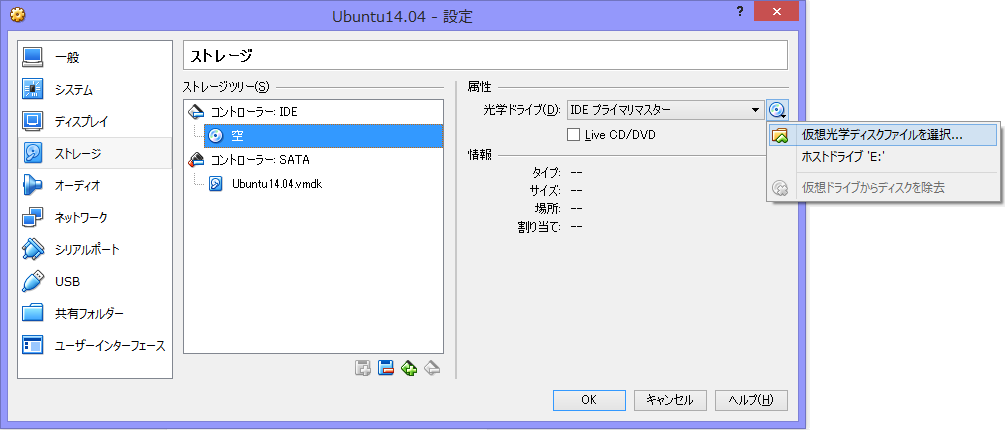
あとはVmware playerの時に説明した時と同様にLinuxのインストールを行ってください。
またVmware playerになかった問題としてはそのままだとウインドウサイズの変更をしても、作業ウインドウは大きくなりません。
そのため「Guest Additionsのインストール」を行ってください
これらの説明はまた次回に。