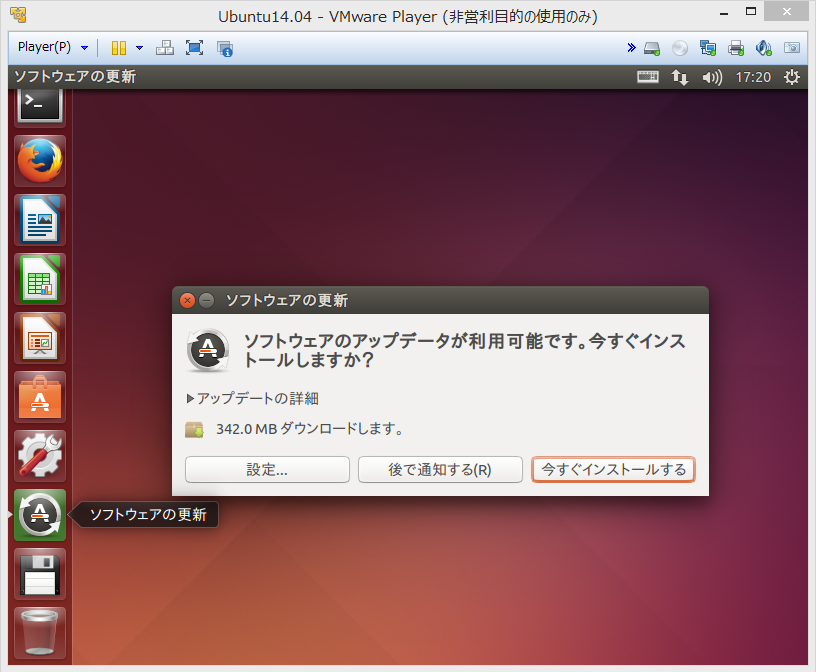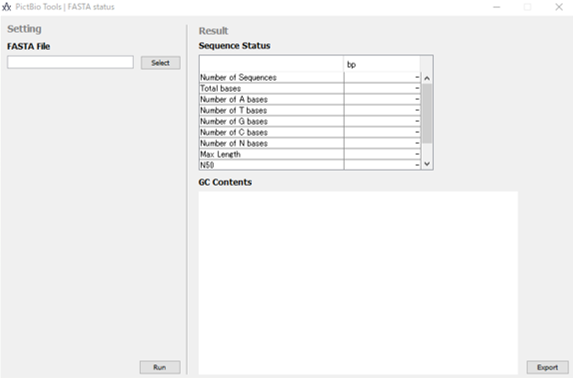バイオインフォマティクスの解析ソフトウェアは、Linux上で動くものがほとんどです。
そのためWindowsユーザーにとって、解析を行うことは高い壁があります。
それを解決するため、Windowsの中にLinux環境を作ってしまいましょう。
今回はUbuntu14.04 LTS日本語版をインストールします。
- 1.Ubuntu14.04 LTSのISOイメージをダウンロード
-
元は英語版なのですが、有志の方々が新しいものが出ると、毎回日本語化して公開してくれます。
https://www.ubuntulinux.jp/News/ubuntu1404-ja-remix
追記(2016年4月):https://ubuntulinux.jp/News/ubuntu1604-ja-remixこの中のISOイメージというのをダウンロードしてください。
~余談~
ちなみに最新(15.12.10現在)のUbuntuのバージョン15.10が出ているのになぜ14.04 LTSを使っているかというと “LTS” だからです。
LTSとは長期サポートを意味していて、5年間に渡りセキュリティアップデートが提供されます。
したがって14.04 LTSは2019年4月までサポート期限がありますが、15.10は2016年7月にサポート期限が切れてしまいます。
そのためOSを都度新しいものに入れ替える人でなければLTSバージョンを使ったほうがよいと思います。
(ちなみに2016年4月に16.04LTSが出る予定になっています。)追記(2016年4月):予定通り2016年4月に16.04LTSが出ました。
ただし、16.04になっていろいろ変更があり、例えばPythonの標準が2系から3系に変わったことにより、動かなくなったソフトなどもあります。参考:http://kledgeb.blogspot.jp/2015/11/ubuntu-1604-3-pythonpython2python3.html
自分で2系をインストールして、そこにパスを通しておけば問題ないのですが、
そういったスキルがなく、以前のツールが使いたい場合は、
14.04LTSを入れるのが無難かもしれません。
https://www.ubuntulinux.jp/ubuntu - 2.VMware Playerのダウンロードとインストール
-
まずVMware Playerをダウンロードします。
最新は、 VMware-player-6.0.7-2844087.exe のようです。ダウンロードが完了したら実行ファイルを起動して、使用許諾などを読み、次へ次へ…でインストールが完了します。
- 3.Ubuntuのインストール
-
3-1.VMware Playerの設定
まず新規仮想マシンの作成します。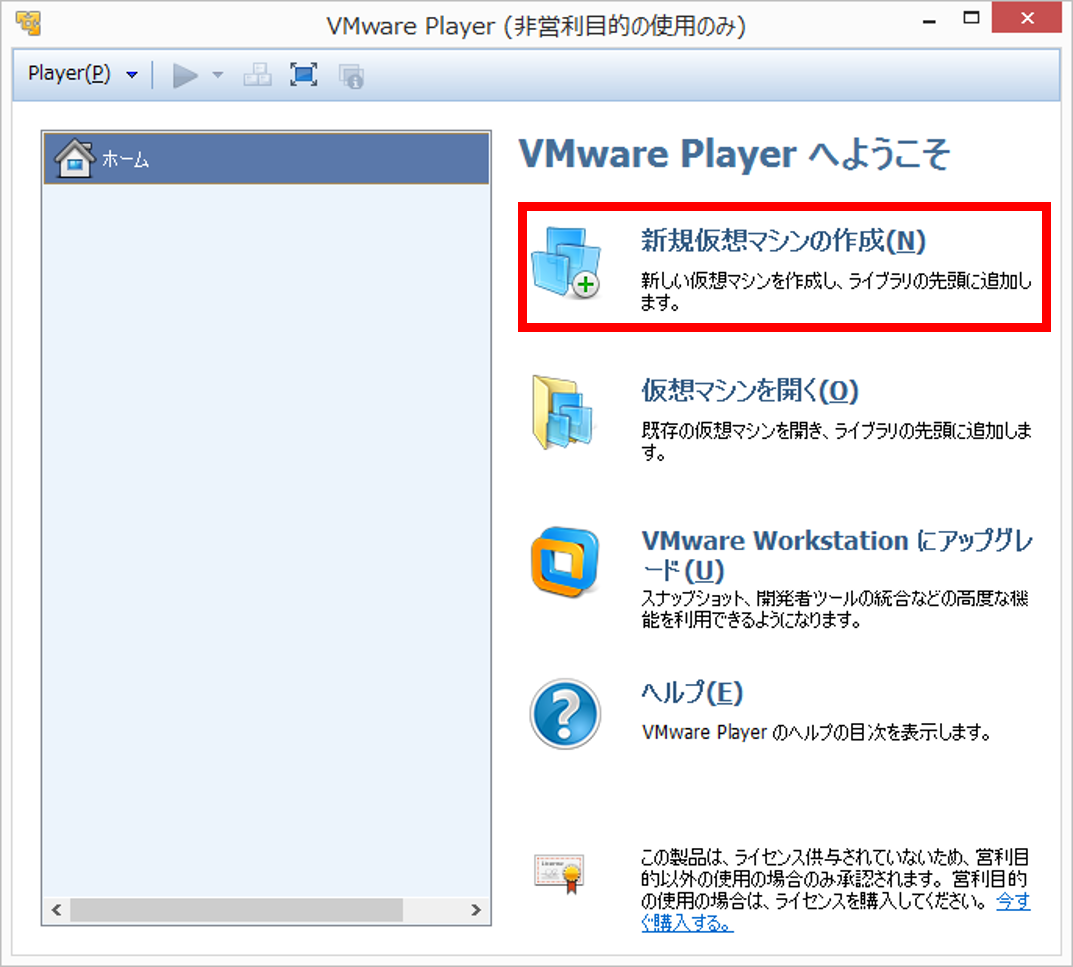
ですが、ここで注意が必要です。
英語版でいい場合は、このままインストーラディスクイメージからインストールしてしまえばいいのですが、日本語版でインストールしたい場合には “あとでOSをインストール” を選択する必要があります。
ここを間違えやすいので注意してください。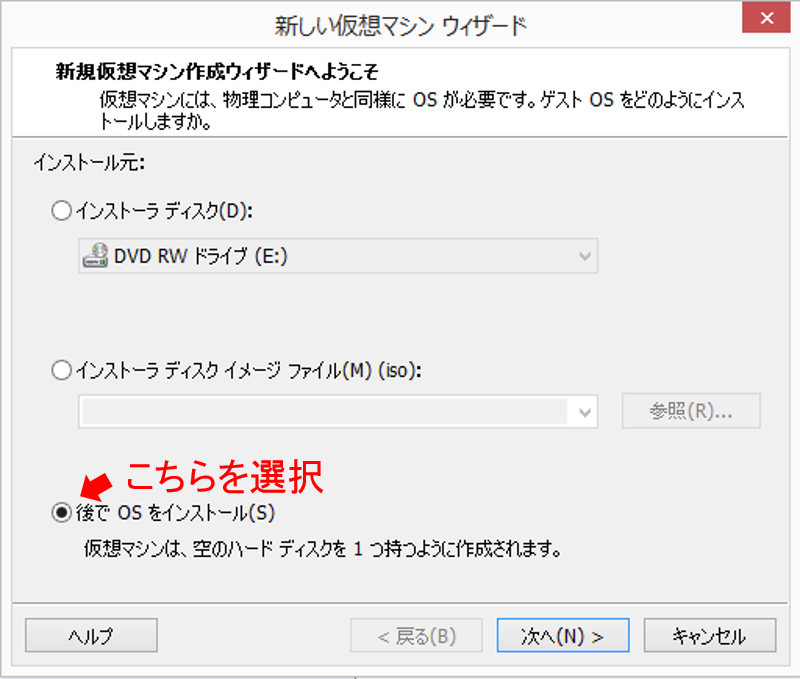
ゲストOSの選択はLinux、バージョンはUbuntu 64ビットです。
仮想マシンの名前は後でわかれば何でもいいです。デフォルトでも可。
場所は空き容量が十分にあるHDDを指定します。ディスク容量は解析をしたいなら50GBは確保しておいた方がいいと思います。
(勿論多ければ多いほうがいい)
※ここで指定した容量をいきなり全部占有するわけではなく、Ubuntuが使ってもいい枠を決めるという程度の意味なので、あらかじめ多めに指定しても問題はありません。
ディスクを分割するか否かは、
昔のディスクシステムでは数GB以上のファイルはコピーができないなどの問題があり分割管理される場合が結構ありましたが、最近のディスクシステムはそういう制限に引っかかることは滅多にないので、どちらでも特に問題はありません。
説明を読んで自分にメリットのあるほうを選んでください。最後にハードウェアのカスタマイズでメモリ、プロセッサを指定して完了します。
ハイスペックPCを使っている場合は、8割くらい使っても大丈夫な場合もありますが、
大体、最大の半分くらいにしておくと、Windows側の動きが極端に遅くなるということは避けられると思います。追加した仮想設定の編集画面のCD/DVD(SATA)を選択し、ISOイメージファイルを使用するボタンを押し、参照から先ほどダウンロードしたUbuntuのISOファイルを選択して設定完了です。
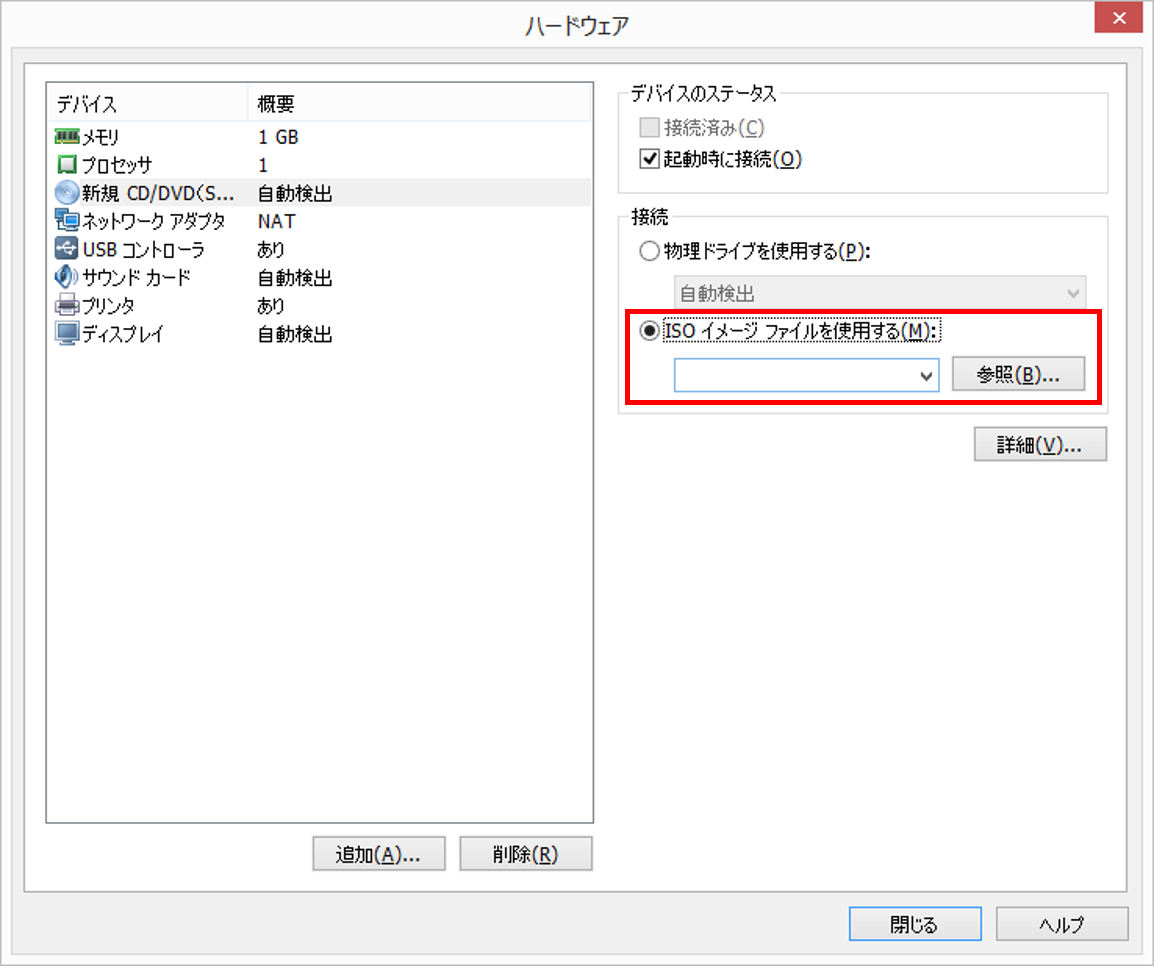
自分のPCのスペックを見たい場合は、
コントロールパネル→システムとセキュリティ→システム
で見られます。
プロセッサ数はプロセッサの名前でググると出てきます。3-2.Ubuntuの設定
仮想マシンの名前を押すと、仮想マシンの再生が表示されているためそれを押します。
するとUbuntuが仮想環境が動き始め、インストールを開始します。
“Ubuntuをインストール” をクリックし、”インストール中にアップデートをダウンロードする”にチェックを入れ、”ディスクを削除してUbuntuをインストール”を選択。
それでインストールが開始されます。インストール中にタイムゾーン、キーボード設定、ユーザーの名前、マシンの名前、パスワードなどを聞かれるので、設定し完了です。
ただし・・・。
使っていると分かるのですが、コマンドラインでディレクトリを選択するとき、ディレクトリが日本語だと毎回日本語入力に切り替えなくてはいけなくて大変不便。そのため、ディレクトリ名だけは日本語から英語に置換しておいた方がいいです。
端末を起動して、
(コンピュータとオンラインリソースを検索からcommandと打つと端末が選択できます。毎回やるのが面倒なので、Lancherへ登録しておくといいでしょう。)$ LANG=C xdg-user-dirs-gtk-update
これを実行するとダイアログが表示されるので、Don’t ask me this againにチェックを入れて、Update Namesを押すとホームディレクトリ内のディレクトリが英語にリネームされます。
ただこれを実行する前にファイルを中に格納した状態にしてしまうとリネームではなく、新しいディレクトリを作成してしまうので、
インストール直後にリネームするのが賢明だと思います。
※インストール後はWindowsでもそうですが、必ずソフトウェアの更新をしておきましょう。